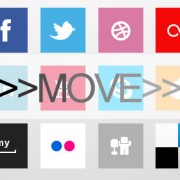電話帳のデータをスムーズに移行しよう
ガラケーから、スマートフォンに買い替える人はたくさんいます。また、すでにスマートフォンユーザーであった場合でも、魅力的な新機種が発売されると、買い替えたくなることでしょう。
機種変更を行うと、非常に多くの人が保存していた電話帳データの移行に戸惑います。とはいえ、膨大なデータを再び手で入力するなんてありえないでしょう。そこで、電話帳のデータ移行をできるだけに簡単に行える方法をご紹介します。
※尚、ガラケーやスマホの各操作は機種によって異なります。詳細な手順はマニュアルを読むか、キャリアのショップで確認してください。
ガラケーからiPhoneへのデータ移行方法
まず、1GB程度の容量を持つmicroSDカード(SDカードアダプターが付いているタイプ)と、SDカードスロット付きパソコンを用意します。パソコンにSDカードスロットが付いていない場合は、外付けのSDカードリーダーを用意してください。
手順1)ガラケーの電話帳データをmicroSDカードに保存
用意したmicroSDカードに、ガラケーの電話帳のデータを「エクスポート機能」を使って保存します。
手順2)保存したmicroSDカード保存されたデータをGmailにインポート
パソコンにmicroSDカードを読み込ませて、Gmailに電話帳データをインポートします。パソコンでGmailにログインし、microSDカードの電話帳データのファイルを指定。データをGmailにインポートします。
Gmailを利用していない場合、あらかじめこの操作の前にGmailアカウントを取得しておきましょう。尚、Gmailアカウントは無料で取得できます。
手順3)iPhoneに電話帳データをインポート
iPhoneの「設定」からGmailアカウントを登録し、Gmailアカウントをタップします。「連絡先」の右横の白丸をタップしオンにすると、電話帳のデータをiPhoneに取り込むことができます。尚、電話帳の読み仮名は、正常にインポート登録されないことがありますので注意しましょう。
ガラケーからAndroidスマートフォンへのデータ移行方法
ガラケーからAndroidスマートフォンへ電話帳データを移行するには、赤外線通信を利用します。ただし、機器が赤外線通信に対応していることが条件となります。
手順1)電話帳データの赤外線送信を準備
ガラケーのアドレス帳メニューから「赤外線送信」を選び、「全件送信」を選択して送信準備を行います。
手順2)Androidスマホで赤外線受信準備後、送受信開始
Androidスマートフォン側で赤外線受信の「全件受信」を選択し、ガラケーとAndroidスマホの赤外線ポートを合わせると、送受信がスタートします。
手順3)Androidスマホに電話帳データの取り込み
データ受信完了後、電話帳データのファイルをタップします。すると使用するアプリを聞かれるので、「連絡先」を選択します。次に「アカウントに連絡先」を選択し、Googleアカウントも持っていれば、選択してそのアカウントを入力します。持っていなければ、電話を選択します。
スマートフォン同士の電話帳データ移行方法
スマートフォン同士での電話帳データの移行は、比較的簡単です。
手順1)GoogleのGmailのアカウントを取得
iPhoneとAndroidスマートフォンで、それぞれ同じGmailアカウントを取得します。
手順2)電話帳データをスマートフォンに移行
データを移行するスマートフォンの電話帳を開き、全ての電話帳データをGmailで送る状態にします。Gmailの宛先に、手順1で設定したGmailアドレスを入力し送信します。
次に、データを取り込みたいスマホでGmailにログインしてください。「アカウントと同期」で、ログインしたGmailアドレスから電話帳データをインポートすることで移行できます。