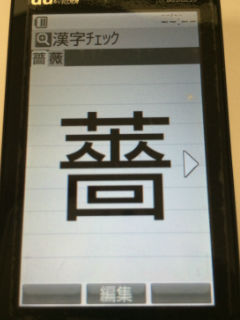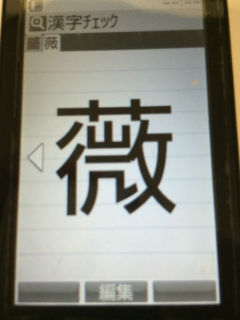au 4G LTE キャリアアグリゲーションとは?
今年の夏からスタートした、auの新しい電波方式の「キャリアアグリゲーション」。
別名「CA」と呼ばれる、国内初の新しい電波方式です。
通常の通信方式は1つの電波をキャッチして通信しますが、なんと2つの電波をキャッチするスグレモノです。
まったく異なるアンテナを組み合わせる事で安定した通信と高速化を実現させました!
このauのキャリアアグリゲーションの場合、2.1GHz(ギガヘルツ)と800MHz(メガヘルツ)
という2つの電波を一つに束ねて、受信速度を最大150Mbpsにする通信方式です。
極端なイメージですが、10kgの重さがあるダンボールを100m先に運ぶとします。
1人で運ぶより、2人で運んだ方が安定し、早く到着します。 2人に比べたら、1人では不安定で遅いですよね。
こういった意味で従来のの回線より、より充実した安定と速さでネット回線を使用できるわけであります。
対応エリア
現在のエリアは日本各地で展開していますが、中心都市でも対応していない地域もあります。
しかし、今後は全国区に広がりつつあります。 今お住まいの地域が対応しているかどうかは、下記のリンクから確認してみて下さい。
因みに私が住んでる地域はエリア対象外でした。泣
注意点
受信最大75Mbpsエリアすべてがキャリアアグリゲーション対応になるわけではありません。
また、送信は対象外です(送信最大25Mbps)。 受信だけでも、重い動画などをよく閲覧される方には有効ですね。
移動車
イベント等に使用する移動車があります。 会場付近でたくさんの方が通信回線を使用すると込み合いますよね。
こういった事をこの移動車で最小限にとどめるなどの工夫で回線が維持されます。
対応機種は?
気になる対応機種ですが今年の夏モデルの7機種です。
HTC J butterfly HTL23、isai FL LGL24、Xperia ZL2 SOL25、GALAXY S5 SCL23 、AQUOS SERIE SHL25、
URBANO L03、Xperia Z2 Tablet SOT21
最新のSONYのタブレットも対応していますが今後の対応機種のリリースに期待したいですね。
未来の可能性
アグリゲーション=集合体、集団 といった意味を持っています。
直訳すると、「キャリアの集合体」といったところでしょうか。
近い将来、キャリアの枠を超えて、その地域で一番通信状態のいい電波をキャッチするような時代が来るのかもしれません。