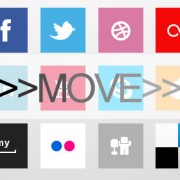失敗しないスマートフォンケースの選び方
スマートフォンは、従来の携帯電話と比べて重量も重いものが多くなっています。そのため、うっかり落として壊してしまうという人は少なくありません。スマートフォンは値段も高いので、大切に使うためにスマホ用のケースを装着したいものです。
スマートフォンと言っても、Androidでは非常に多くの機種があります。iPhoneならまだしも、Androidスマホの場合はすべての機種に対応できないものも多く、機種によってはケースのバリエーションが限られることもあります。まずは、自分のスマートフォンの型番を調べましょう。
スマホの型番を調べる方法
ほとんどのメーカーの機種において、スマホやタブレットの型番は裏面の電池カバーを外したところに記載されています。確認できない場合は、製品の箱や保証書を確認してください。
型番をきちんと確認せずに購入すると、合わずに返品することになります。余計な手間が掛かるだけですので、購入前の確認は怠らないようにしましょう。
スマホケースの種類
それでは、ケースの種類別に特徴をご紹介しましょう。
・バンパータイプ
iPhone用によく利用されているもので、スマートフォン本体の側面部分に取り付けるタイプのカバーです。スマートフォンの側面へのキズは防止できますが、前面や背面はそのままです。元のデザインを活かしながら、多少はガードしたいという場合に適します。あるバンパーメーカーの実験によると、iPhoneを無作為に落とした場合、90%以上の確率で側面かつ角部分から落ちるそうです。もちろん、落とした場所は平面ですが・・・。
・シリコンケース
シリコンは美容整形にも用いられているもので、柔らかく弾力性があることが特徴です。シンプルなものは安っぽく見えることもありますが、弾力性があるので、落とした際にその衝撃を軽減してくれる効果があります。ただし、弾力性がある柔らかい素材であるため、使っている間に変形することがあるようです。近い形状のスマホなら比較的多くの機種に対応していたり、どんなにマイナーな機種でもシリコンケースだけは発売されていたりします。
・ポリカーボネイト(プラケース)
ポリカーボネイトは「熱可塑性プラスチック」の一種です。素材の特徴として、透明性・耐衝撃性・熱耐性・難燃性が高いことが挙げられます。硬くて丈夫なケースとして、多くのユーザーから重宝されています。
ケースの丈夫さを示す目安として「鉛筆コード」が使われ、「鉛筆コード3H」などと表示されています。これは。3Hの鉛筆でこすってもキズがつきにくいレベルの硬さということです。さまざまな図柄を印刷したものや、素材の質感を活かしたものなど、カラーバリエーションも豊富な中から選ぶことができます。
・TPU
TPUは「熱可塑性ポリウレタン樹脂」のことで、ゴムのようなしなやかさとプラスチックのような硬さがある素材です。一定以上の温度で加熱すると柔らかくなるため、さまざまな形に加工できます。中には、ラメ加工をした製品もあります。
・アルミケース
軽量で頑丈なアルミを採用したケースで、金属の質感を利用したクールなデザインのものが豊富にあります。アルミケースのデメリットとして、電波干渉による通信機能の低下が挙げられます。なんか電波がはいりにくい、Felica機能の読み取りが悪いなどの報告があります。
・レザーケース
ポリウレタン性の合成皮革を利用したケースで、レザーならではの手になじむ質感が特徴です。レザーケースの多くは、スマートフォンの全面(液晶面含む)を覆うデザインになっています。そのため、スマートフォンを使う際にはケースから取り出さなければなりません。少し手間ですが、液晶を合成皮革でカバーしておくことができ、落とした時にも破損する恐れを軽減できるメリットがあります。手帳型といわれるタイプの多くには、レザーが使用されています。女性ユーザーに支持される傾向があります。
以上のような特徴をふまえた上で、用途に合わせた素材・形のものを選んでいただければと思います。